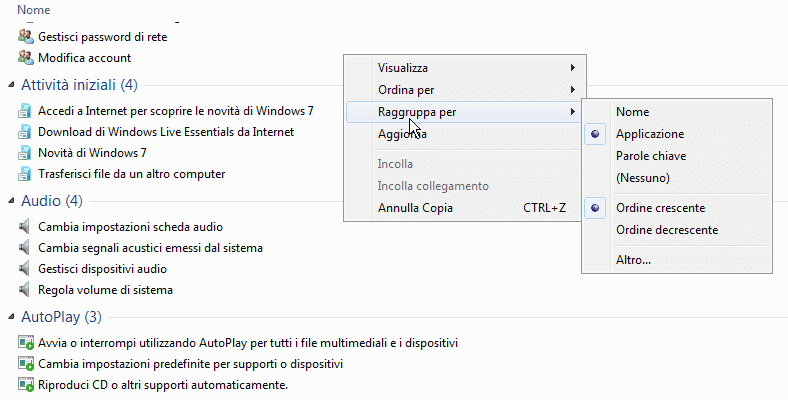Windows Vista e Windows 7/8.x hanno una coppia di caratteristiche avanzate nascoste agli utenti per impostazione predefinita: il super-amministratore di sistema e la modalità dio (meglio nota con l'acronimo Inglese "Godmode"). Si tratta di due funzioni utili ma, nel caso del super-amministratore da usare con cautela.
Modalità dio (Godmode)
 Godmode letteralmente significa "modalità Dio". Ovviamente, non c'è nulla di divino, si tratta di una comoda cartella dentro cui si trovano (in modo ordinato) tutte le opzioni di configurazione di Windows cui si accede normalmente attraverso le sezioni del Pannello di Controllo, eventualmente dopo lunghe e noiose ricerche. Basta creare sul desktop (o in qualunque punto del file-system) una cartella chiamata GodMode.{ED7BA470-8E54-465E-825C-99712043E01C} (si noti il punto prima della parentesi graffa aperta) che assume un'icona che ricorda quella del Pannello di Controllo. Con un doppio click sulla cartella si entra nella lista delle opzioni configurabili; è possibile scegliere l'ordinamento o il raggruppamento delle voci premendo il pulsante destro del mouse e selezionando quello desiderato. Un doppio click su una voce permette di configurarla.
Godmode letteralmente significa "modalità Dio". Ovviamente, non c'è nulla di divino, si tratta di una comoda cartella dentro cui si trovano (in modo ordinato) tutte le opzioni di configurazione di Windows cui si accede normalmente attraverso le sezioni del Pannello di Controllo, eventualmente dopo lunghe e noiose ricerche. Basta creare sul desktop (o in qualunque punto del file-system) una cartella chiamata GodMode.{ED7BA470-8E54-465E-825C-99712043E01C} (si noti il punto prima della parentesi graffa aperta) che assume un'icona che ricorda quella del Pannello di Controllo. Con un doppio click sulla cartella si entra nella lista delle opzioni configurabili; è possibile scegliere l'ordinamento o il raggruppamento delle voci premendo il pulsante destro del mouse e selezionando quello desiderato. Un doppio click su una voce permette di configurarla.Per quanto riguarda il supporto del Godmode nei sistemi Windows, vale quanto segue:
- è presente in tutte le versioni a 32 bit di Windows Vista, 7, 8, 8.1, Server 2008 Enterprise;
- nei sistemi con Windows Vista a 64 bit la cartella Godmode potrebbe provocare un crash di sistema (non è detto che lo faccia necessariamente); in tal caso essa deve essere eliminata partendo dalla modalità provvisoria;
- è presente in tutte le versioni a 64 bit di Windows 7, 8, 8.1;
- è presente in Windows RT;
- non esiste in Windows XP;
- il prefisso della cartella a sinistra del punto non è importante, ciò che conta è la chiave CLSID (o GUID) ossia la parte a destra del punto (comprese le parentesi graffe). Per esempio Paperino.{ED7BA470-8E54-465E-825C-99712043E01C} apre ugualmente la cartella Godmode (il GUID è lo stesso).
Super Amministratore
Esiste un account chiamato super amministratore (Super Administrator oppure Built-in Administrator) che è l'equivalente Windows dell'account root dei sistemi Linux e Unix.Il super amministratore di Windows:
- esiste in tutte le versioni di Windows successive a Windows XP, ossia in Windows Vista, 7, 8 e 8.1, sia a 32 che a 64 bit;
- per ragioni di sicurezza è nascosto e disabilitato per impostazione predefinita;
- può essere abilitato/disabilitato solo da un amministratore di sistema.
- un amministratore (normale) ha il controllo completo del computer ma alcune funzioni sono subordinate all'accettazione delle notifiche dell'UAC (User Account Control). Per effettuare modifiche che richiedono i privilegi di amministrazione più elevati, un amministratore deve obbligatoriamente usare il comando "Esegui come amministratore", anche quando l'UAC è stato disabilitato (disabilitare l'UAC mette a repentaglio la sicurezza del sistema);
- il super-amministratore non è soggetto all'UAC ed esegue qualsiasi comando sempre con il più alto livello di privilegi (è come se usasse sempre il comando "Esegui come amministratore"), per cui deve essere usato con attenzione e, possibilmente, dopo aver impostato una password.
- eseguire l'accesso a Windows come amministratore di sistema;
- aprire un prompt dei comandi come amministratore. Anche se siete già connessi come amministratori, bisogna usare il comando "Esegui come amministratore". Per farlo, basta digitare cmd nella casella di ricerca di Windows e, quando l'icona del prompt appare nella parte in alto, occorre farvi click con il tasto destro del mouse e selezionare "Esegui come amministratore";
- nel prompt, dare il comando net user administrator /active:yes e premere <INVIO>. Da notare che il comando impartito è net user che attiva l'account nascosto administrator (che al riavvio sarà scritto con la "A" maiuscola").
- Il super amministratore così creato è senza password e, dati i privilegi di cui gode (e la pericolosità che ciò comporta) è bene definirne subito una. Per esempio, per impostare la password "paperino" (senza virgolette), digitare il comando net user administrator paperino e premere <INVIO>.
In rare occasioni il sistema potrebbe impedire la creazione di un super-amministratore con password vuota (cioè privo di password); in tal caso bisogna invertire l'ordine dei comandi, creando prima la password (paperino) e poi abilitando il super amministratore:
net user administrator paperino
net user administrator /active:yes
Per accedere come super amministratore occorre riavviare il sistema, ed eseguire l'accesso con il nuovo account Administrator (inserendo la password se ne avete creata una).
Per disabilitare l'account di super-amministratore:
- eseguire l'accesso a Windows come amministratore di sistema;
- aprire un prompt dei comandi come amministratore (come visto in precedenza);
- dare il comando net user administrator /active:no e premere <INVIO>.
- dovete eseguire diversi lavori di manutenzione e non volete essere rallentati dalle continue conferme richieste dall'UAC;
- poiché il super amministratore ha privilegi elevati, potete aprire il prompt dei comandi automaticmente con il massimo dei permessi;
- dovete riparare seri malfunzionamenti per cui preferite "avere i superpoteri";
- avete bisogno di una backdoor (entrata di sicurezza di riserva) per il sistema nel caso in cui la vostra normale utenza (anche come amministratori) sia bloccata o malfunzionante.
METODO ALTERNATIVO PER ATTIVARE IL SUPER-AMMINISTRATORE
Nei sistemi Windows che possiedono l'Editor di criteri di gruppo (come minimo le versioni "Professional", sono escluse le versioni "Home" o "Home Premium" e inferiori, come le "Starter"), si può dare il comando secpol.msc (per esempio START/Esegui e digitare secpol.msc), che accede al modulo Criteri di sicurezza locali:
- nella parte sinistra, andare in Criteri locali/Opzioni di sicurezza;
- nella parte destra, andare in Account:stato account Administrator, fare click con il tasto destro del mouse e selezionare Proprietà;
- nella finestra successiva selezionare Attivato e premere <OK>;
- riavviare il sistema ed accedere con l'account Administrator (è il super amministratore).
I Criteri di sicurezza locali sono una parte (ossia un modulo software) che è parte dell'Editor di criteri di gruppo (cui si accede con il comando gpedit.msc). Si può verificarlo avviando l'editor ed espandendo la sezione Configurazione computer>Impostazioni di Windows>Impostazioni sicurezza.